この記事はキーボード #1 Advent Calendar 2023の7日目の記事です。
昨日はt-miyajimaさんの「自作キーボード工房を自作する 〜室温編〜」でした。
twitterで工房自作の進捗報告を楽しく見させていただいていました!
屋根上作業はビニールハウスのビニール張替えでしましたが、
めちゃくちゃ暑いし、体力使うし、高くて怖いしで大変なんですよね~。
薪ストーブ!!
煙突って個人で設置できるものなんですね……
もはやDIYという域を超えています! スゴイ!
読んでいるだけでメチャ楽しい(^O^)/
工房自作シリーズの続編、楽しみにしています!!
目次
前書き
今回はfoostanさん設計のCrkbd用ボトムプレート(チルト角6.5°)を作ります。
(以下の写真の白色部分)



3Dデータの印刷はQIDI Techさんのi-Fastという3Dプリンターを使用しました。
スライサーソフトはQIDI プリント スライサー、
フィラメントはe-SUNさんのPETG・色:L-ナチュラル、
インフィル 20%、0.6mmノズルで印刷しました。磨き加工はしていません。
ゴム足は100均で購入したものを使用しています。
以下のURLに作成したf3dファイルとstlファイルを公開しますので、
個人使用の範囲でご自由にお使いください。
https://drive.google.com/drive/folders/1CEaUqPxLCjH153bTakqN9moENlHGz-lp?usp=sharing
この記事は、使う機能を相当絞って書きました。
また、使用ツールもFusion360のみに限定しました。
そのため、完成品はかなりシンプルになっています。
凝ったものを作りたくなられた方は、以下の書籍が参考になると思います。
・小原 照記 (著) さん, 藤村 祐爾 (著) さん
Fusion 360 マスターズガイド ベーシック編 改訂第2版 Kindle版
恐らく定番の本。
No.15 ギミック・パペット-ジャイアントキラーみたいなオッチャンを作る*1練習課題は
何か精神がやられそうでした。
良書。
・自キ温泉街販売所さん
自作キーボード設計ガイド Vol2 ケース設計編
60%ケースの本。
氏のブログを読まれている方には、ご存知の通り網羅的かつ丁寧に書かれており、
非常にわかりやすいです。
とても良い本ですよ!
・plus TK2S 購買部さん
【電子書籍版】3Dプリントで自作キーボードのケースをつくる本
Corne Keyboardのケース作り方教本。
ケースを作るに当たって必要な情報を過不足なく書かれています。
お値段がワンコインで、隙間時間にサクッと読めますので、
ケースを作りたくなった時は軽い気持ちで買われると良いかと!
・ゆかりキーボードファクトリーさん
【電子書籍版】ねこでも作れる!オリジナルキーボード
後半にオリジナル3Dキーボードの作り方が書かれています。
内容が難しく、あまり理解できていないのですが、
オリジナルキーボードを作れるようになりました。スゴイ!
※この本で使われている3D CADはFusion360ではなくBlendarです。
How to make チルト付きボトムプレート Fusion360で
foostanさんが公開されているボトムプレートのデータをダウンロードします。
github.com使うのは/plate/common/bottom.svg。
↓をクリックしてファイルをダウンロード。
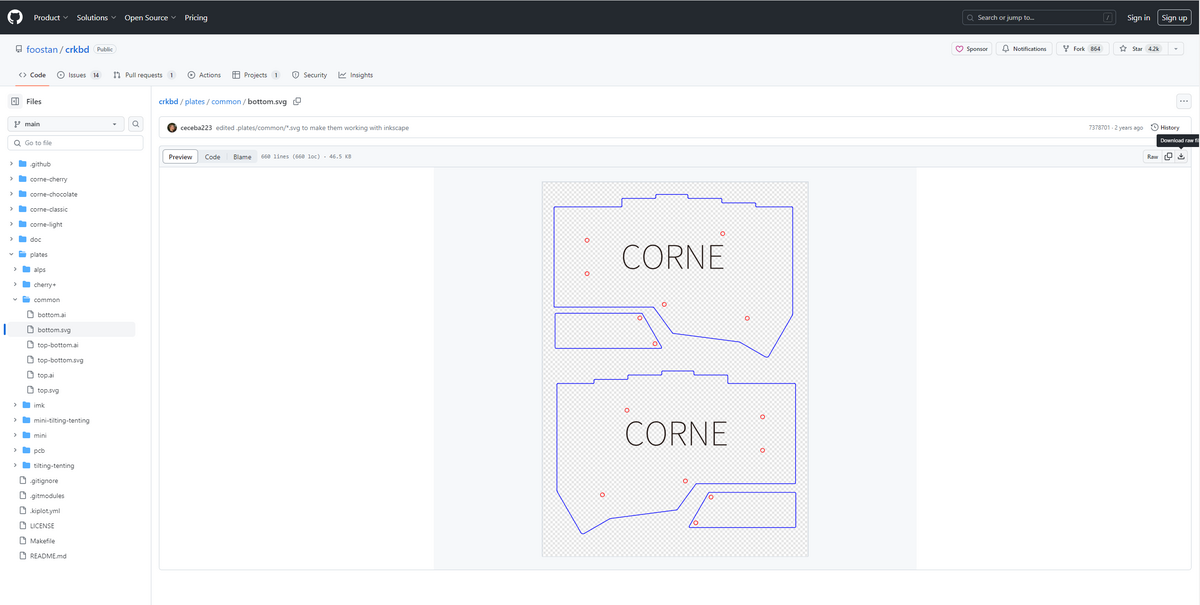
1. svgからスケッチを作成
挿入からダウンロードしてきたsvgファイルを挿入します。
赤と緑の平面を選択してOKすると、右上のサイコロの表示が上になっているハズです。
右とか前とか表示されたときはEsc->Ctrl+Zでアンドゥしてください。
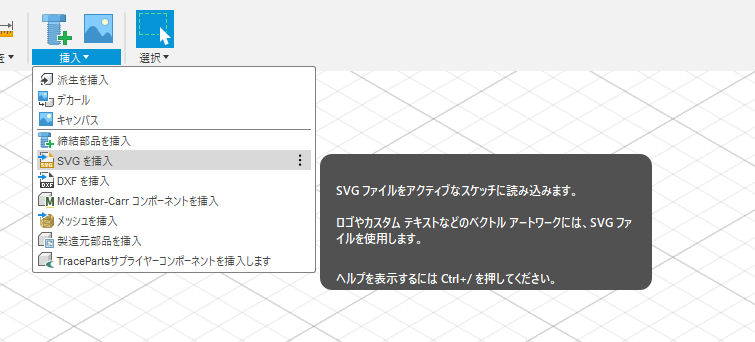
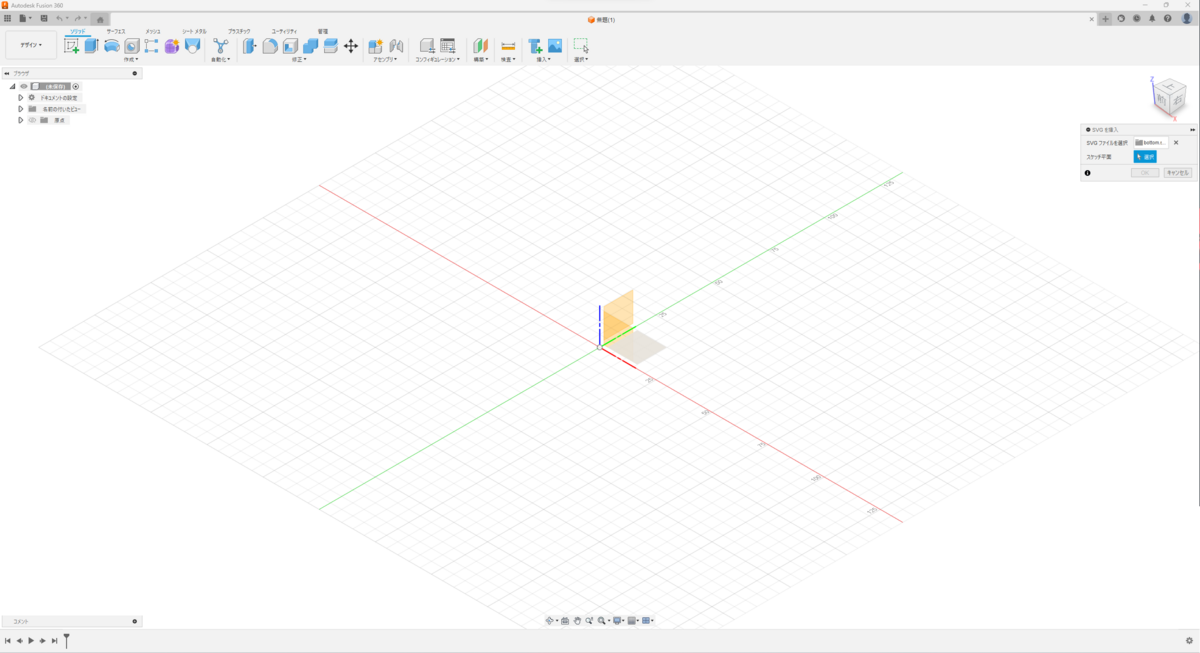
今回は左手プレートを作成し、右手プレートはミラーで複製します。
そのため、左手プレート以外を削除(選択してDeleteキー)していきます。
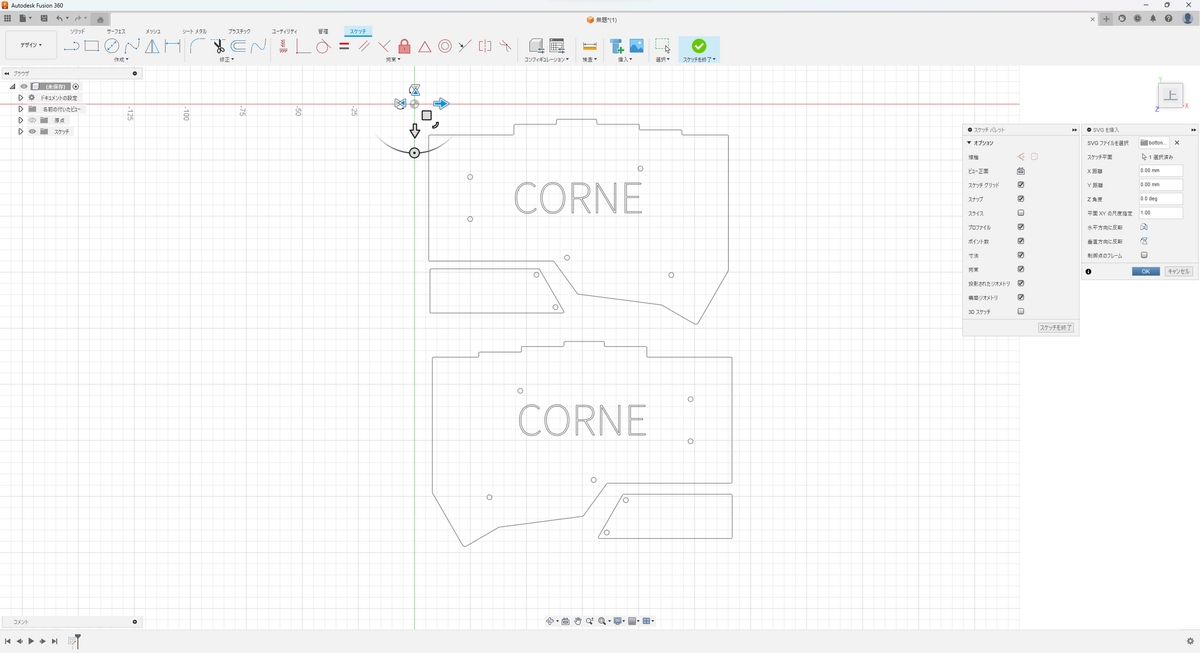
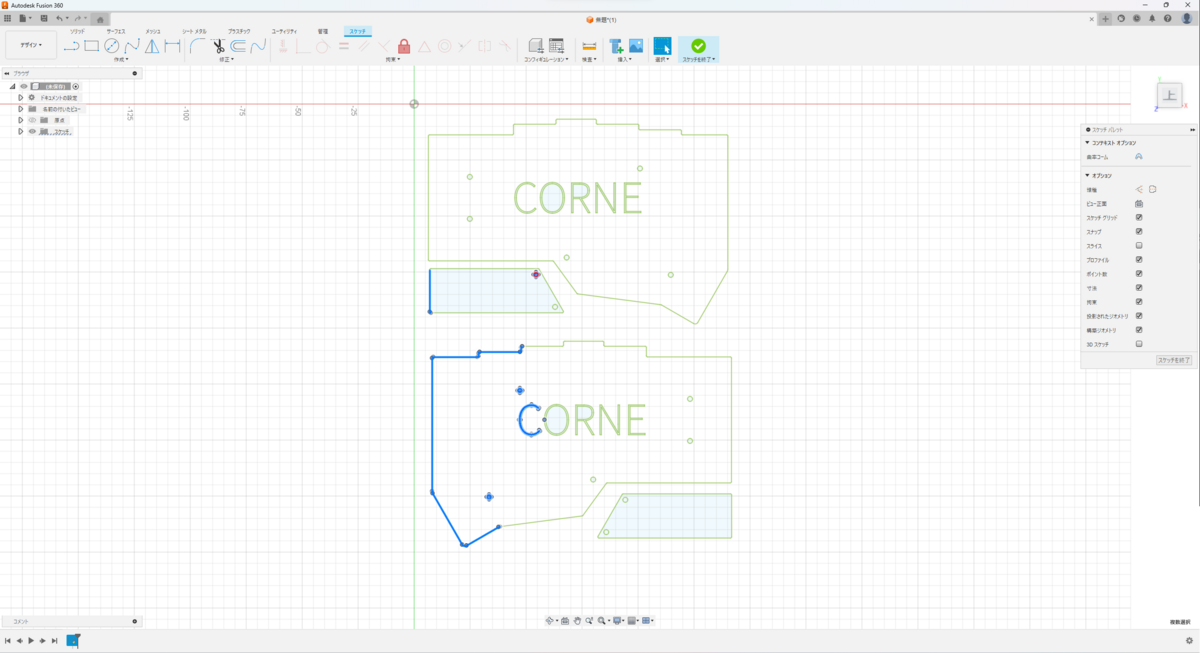
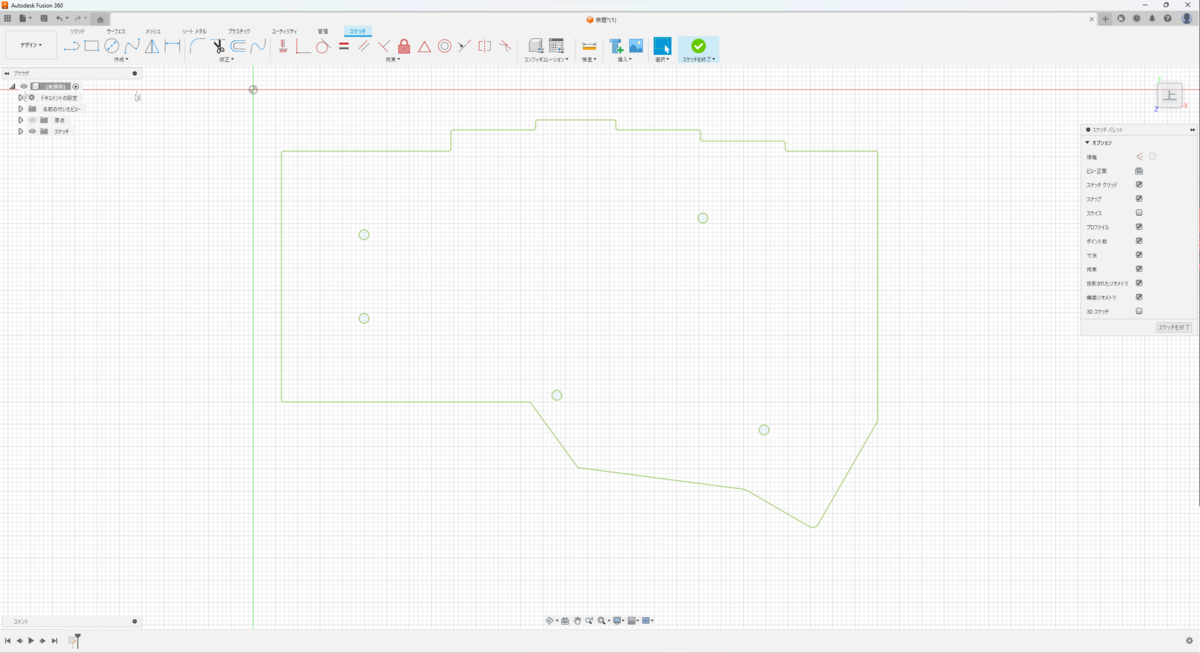
Fusion360で読み込むと平面図が閉じていません。
雑な説明で恐縮ですが、スケッチを閉じないと立体にできません。
目一杯ズームして、曲線と直線を線分で閉じていきます。
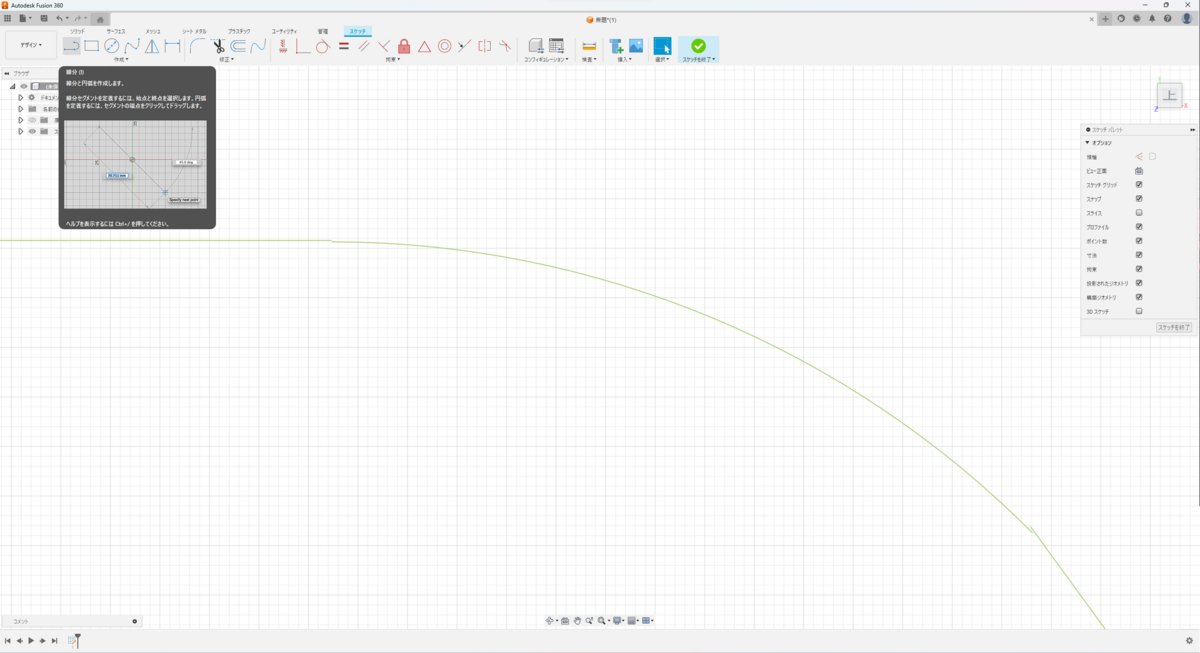
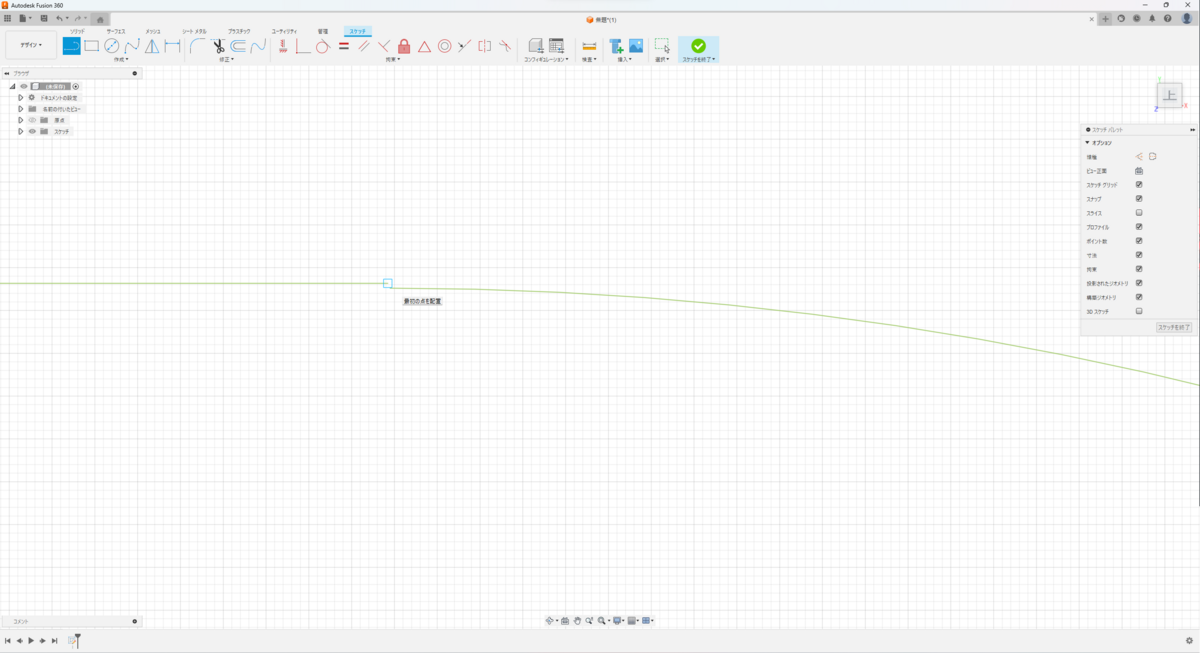

失敗した時はEscキーで線分を解除してからCtrl+Zでアンドゥしてください。
全18箇所を閉じると画像のように青く表示されます。
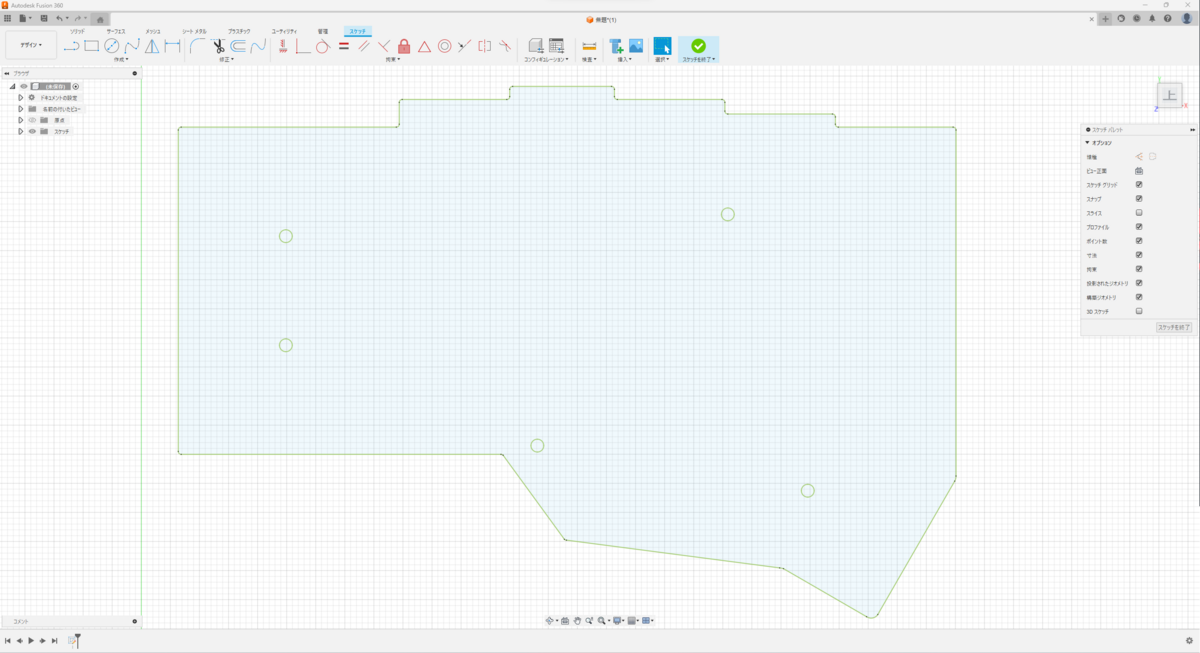
スケッチを終了し、名前を付けます。

名前は自分が分かれば何でも良いです。人に伝わらなくても問題ありません。*2
2. チルト6.5°ボディを作成
押し出しでスケッチを上方向から選択->距離1.60mm、操作を新規ボディでOKします。
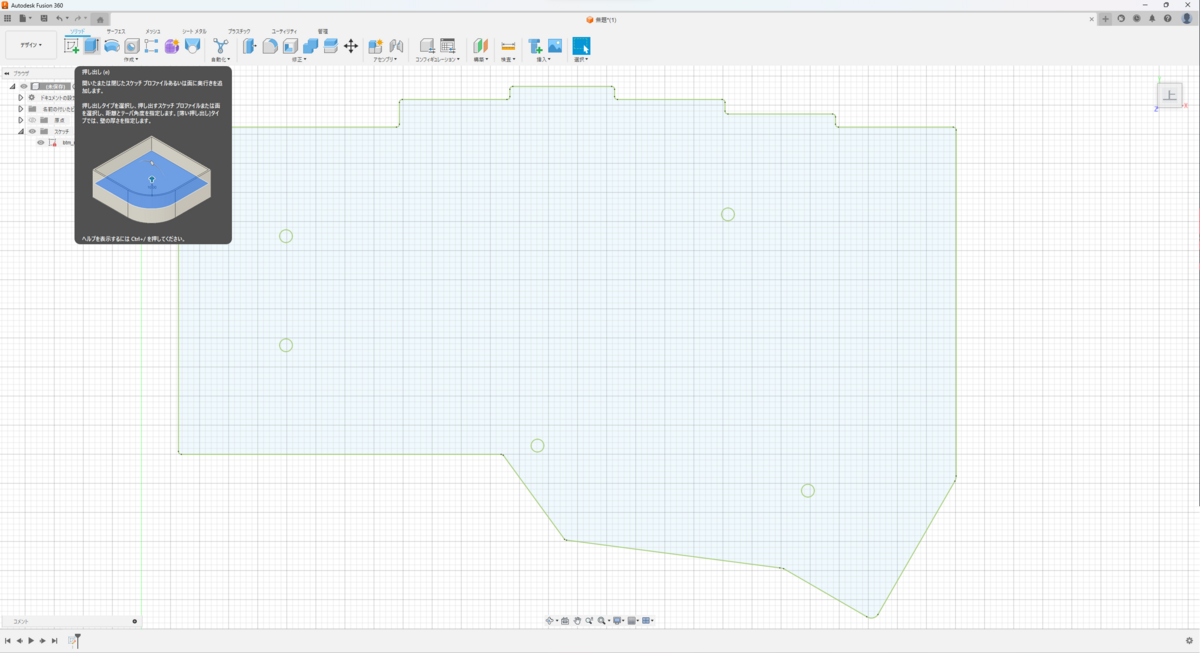

移動でボディを選択->Z距離5.00mm、X角度6.5degでOKします。
Z距離、X角度の順に設定します。
※画像では6.00mmとなっていますが、5.00mmに変更しています。すいません。
原点(赤色のライン)より上にボディが来ればOKです。
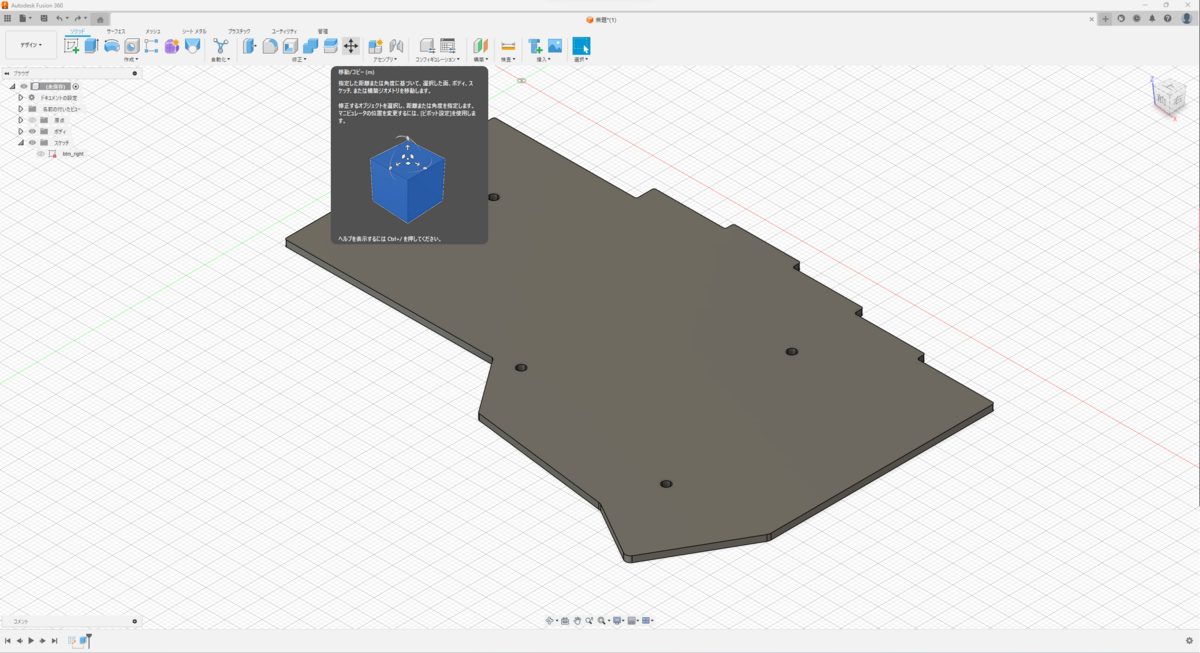

作成したボディに名前を付けます。
押し出しでボディの下側を選択->11.00mm押し出します。
こちらも同様に原点より下であればmmは問いません。
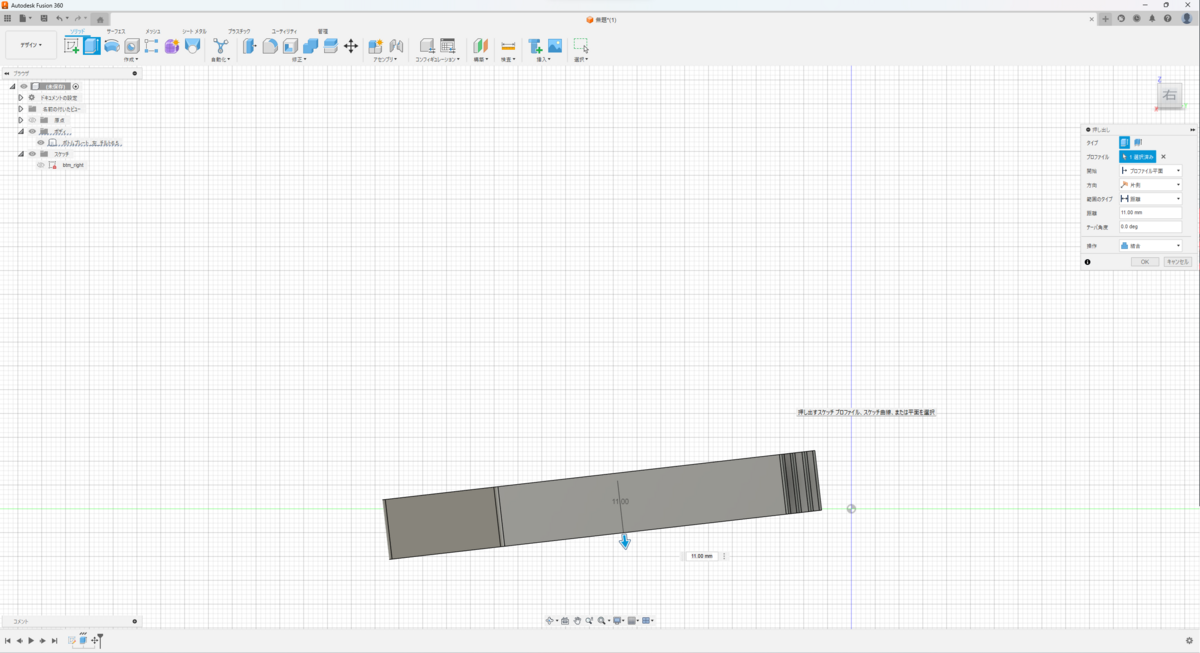
3. 地面にめりこむ部分を削除
ボディを隠します。
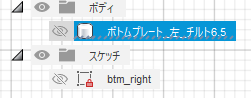
スケッチを作成で垂直方向(赤と緑の平面)を選択します。
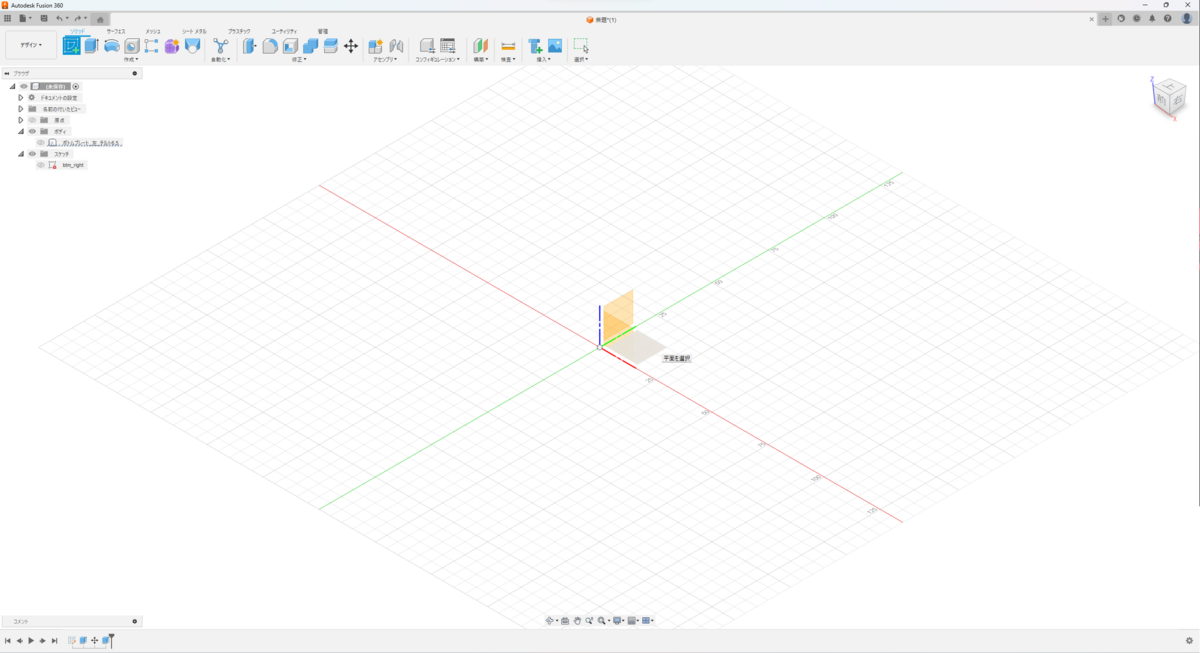
ボディを表示します。
スケッチがボディより大きいサイズになる様に線分で長方形を作成します。
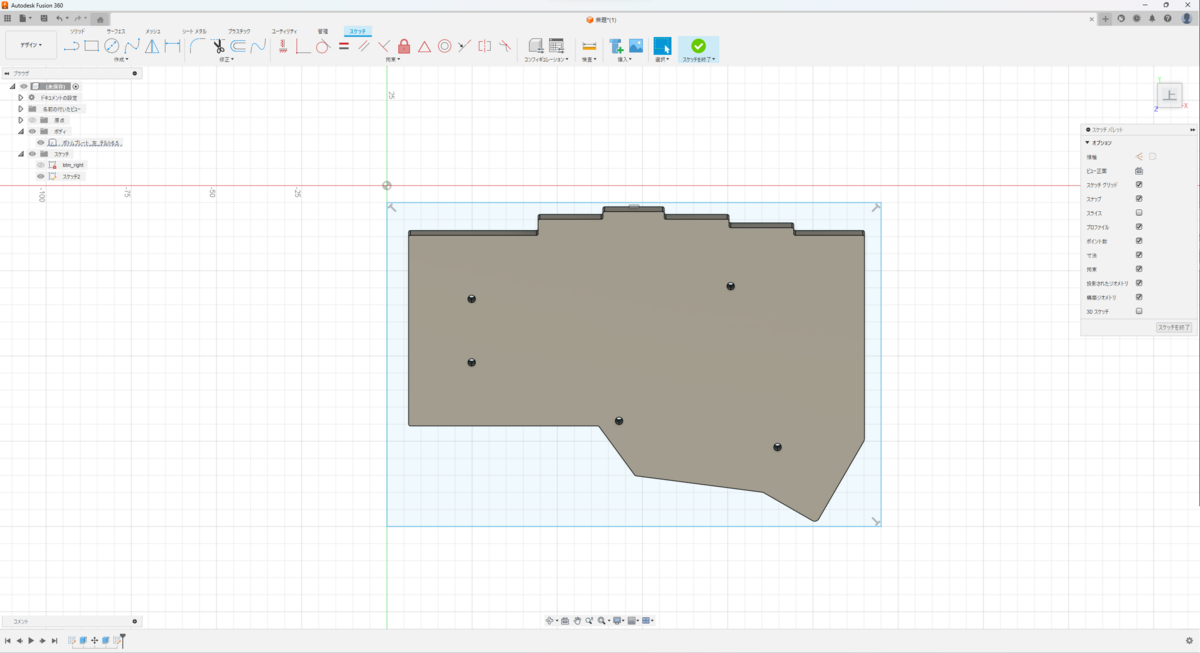
スケッチを終了し、名前を付けます。
ボディの原点より下をすべて削除します。
押し出しで今作成したスケッチを選択->距離-11.00mm(目安)、
操作を切り取りでOKします。
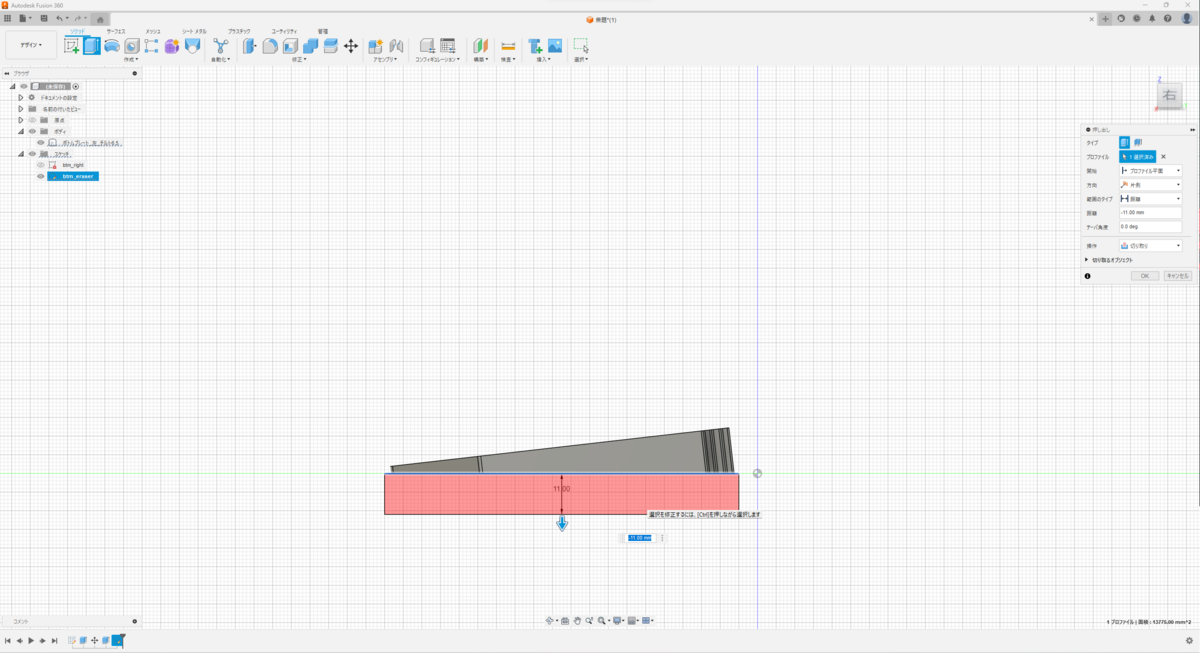

4. ねじ穴を拡張
今回はM2 3mmトラス小ねじを私が使いたいので、
トラス小ねじが入るように穴を作成します。
スケッチを作成->ボディの上側を選択します。
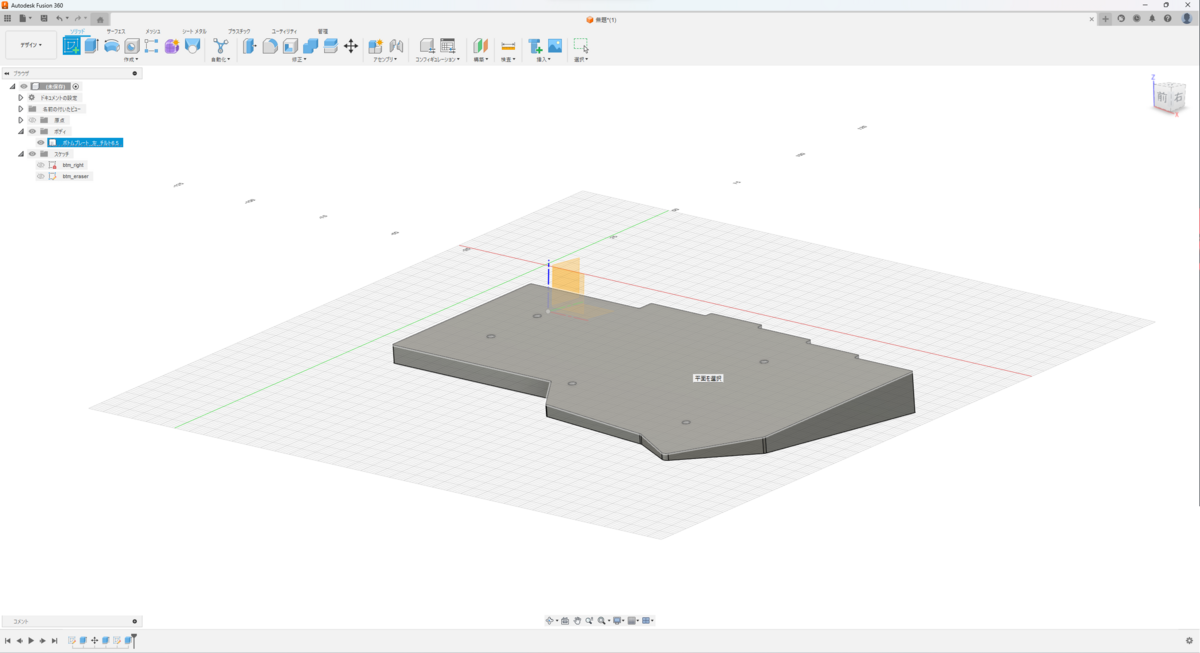
中心と直径で指定した円を選択し、
円の上下どちらかから真ん中に掛けてと円の左右どちらかから真ん中に掛けて、
ドラッグせずにフラフラさせるとマウスポインタが円の真ん中に吸着されます。
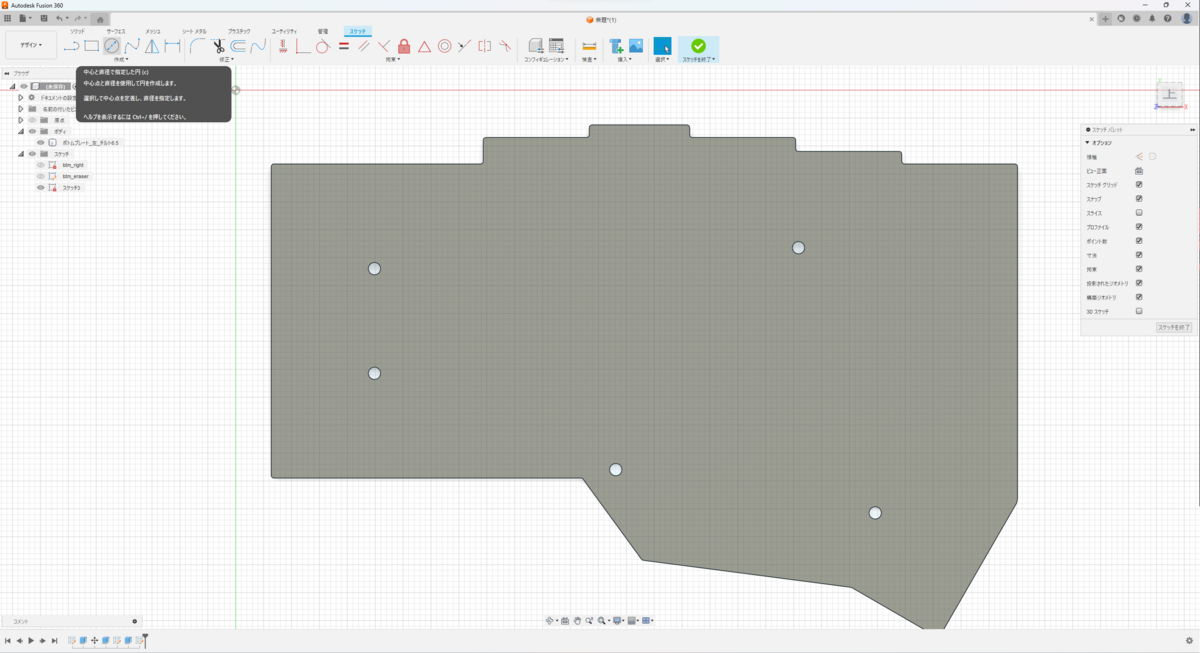

吸着されたらクリックして円の寸法を4.5+0.2と入力します。
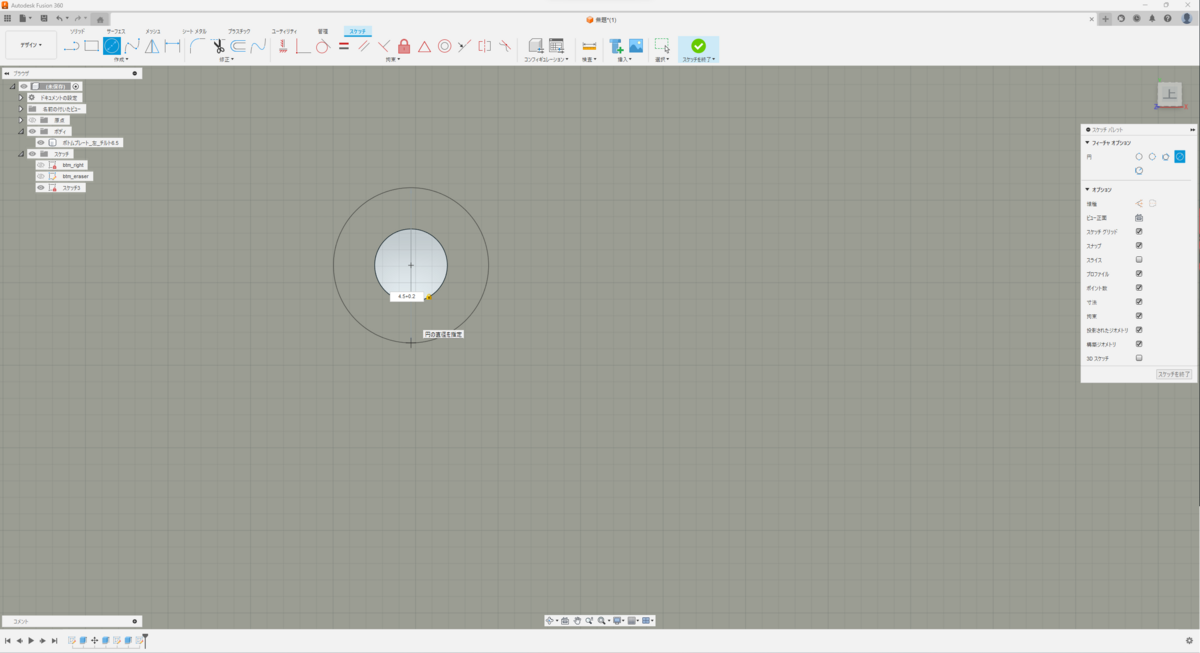
ネジ穴の数が5つありますので、5回繰り返します。
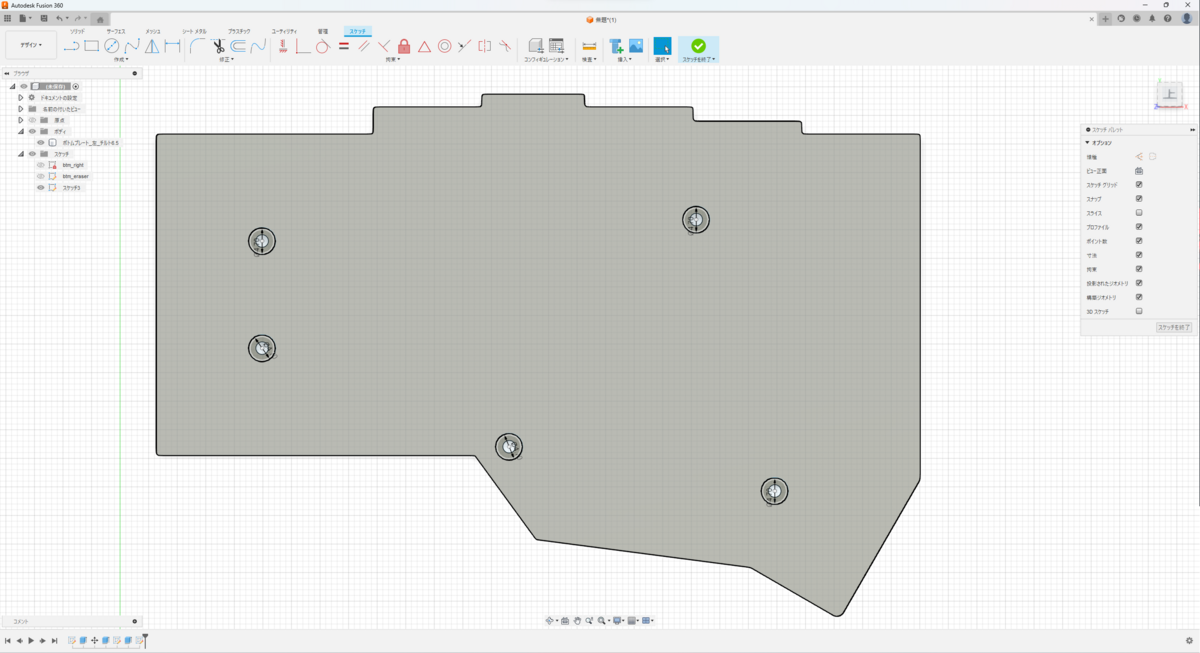
スケッチを終了し、名前を付けます。
押し出しで4.7mm穴を5つとも選択します。複数選択にCtrlを押す必要はありません。
真ん中の2.2mm穴を選択してはいけません。
開始をオフセット、オフセットを-1.6mm、距離を-9.00mm(目安)、
操作を削除でOKします。
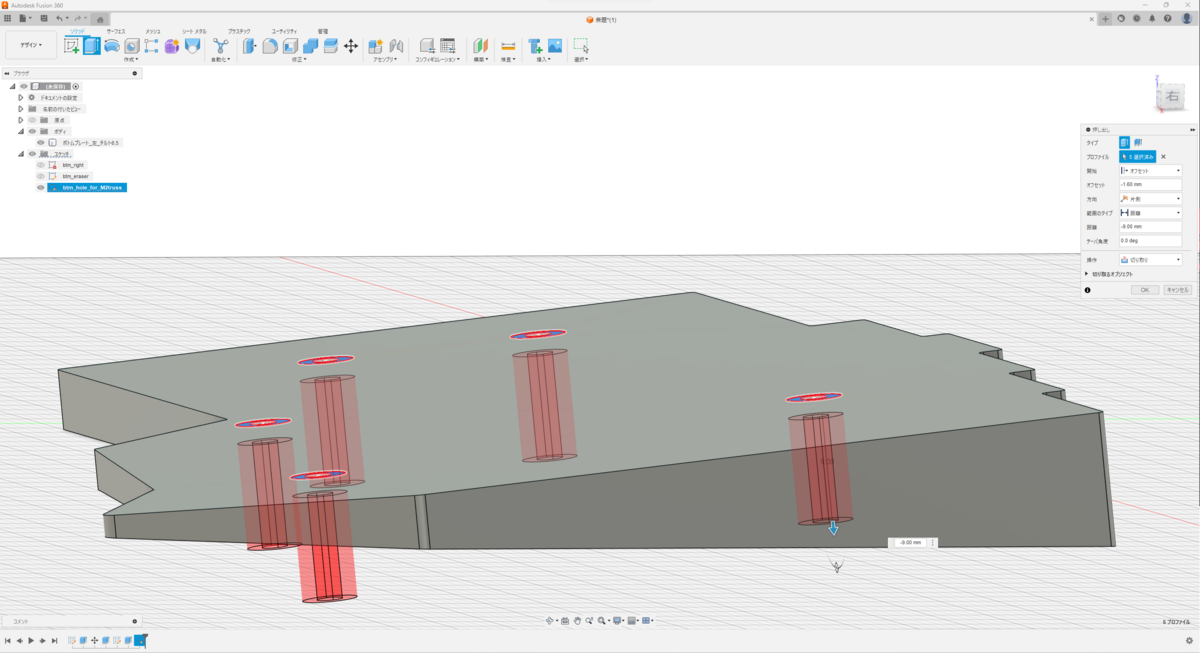
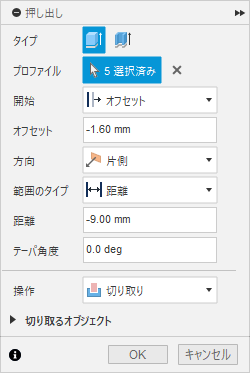
5. ミラー
作成▼をクリックすると出てくるミラーを選択し、作成していたボディを選択します。
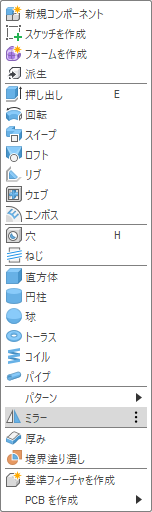
オブジェクト タイプをボディ、
対称面を青線と緑線の平面、操作を新規ボディでOKします。
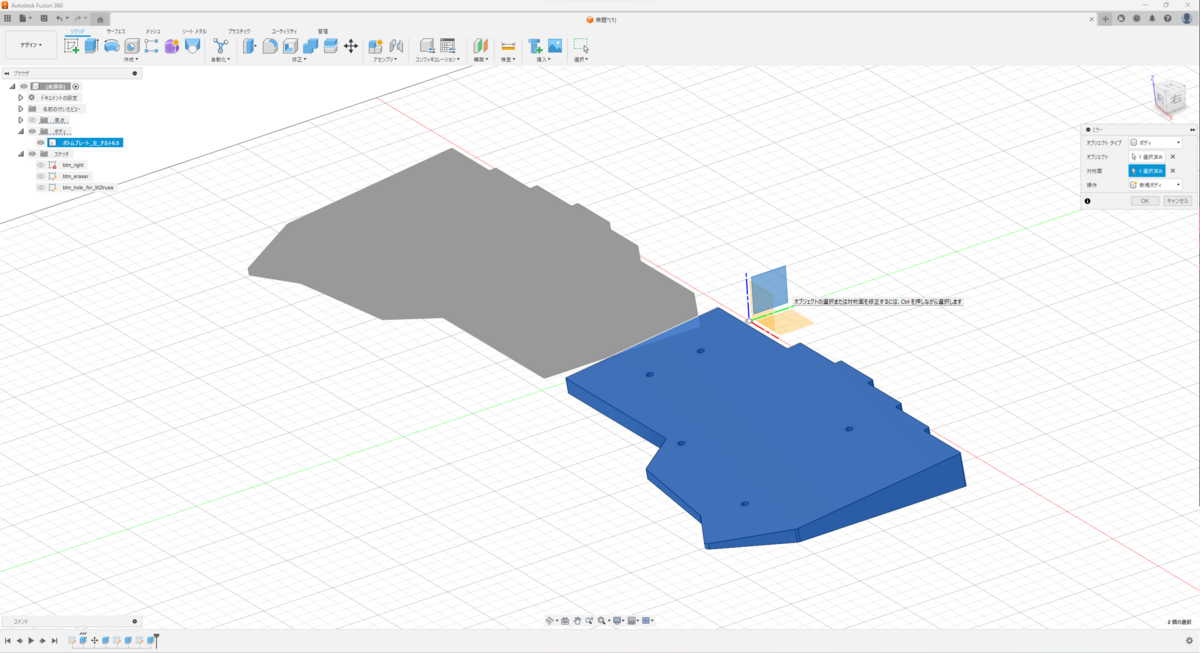
複製したボディの名前を変更します。
ボディの並びが左右逆ですが、3Dプリントには影響が無いし、特に気にならないのでそのまま進めます。*3
また、3Dプリントする時に上下を逆にしていると、
サポートを付ける必要がなくなりますので、
このタイミングで裏返しても良いかもしれません。
私はデータの確認がしにくくなるので印刷前にスライサーソフトで裏返しています。
6. ファイルをエクスポート
3Dプリンター用データをエクスポートします。
メッシュタブに切り替えて3Dプリントを選択します。
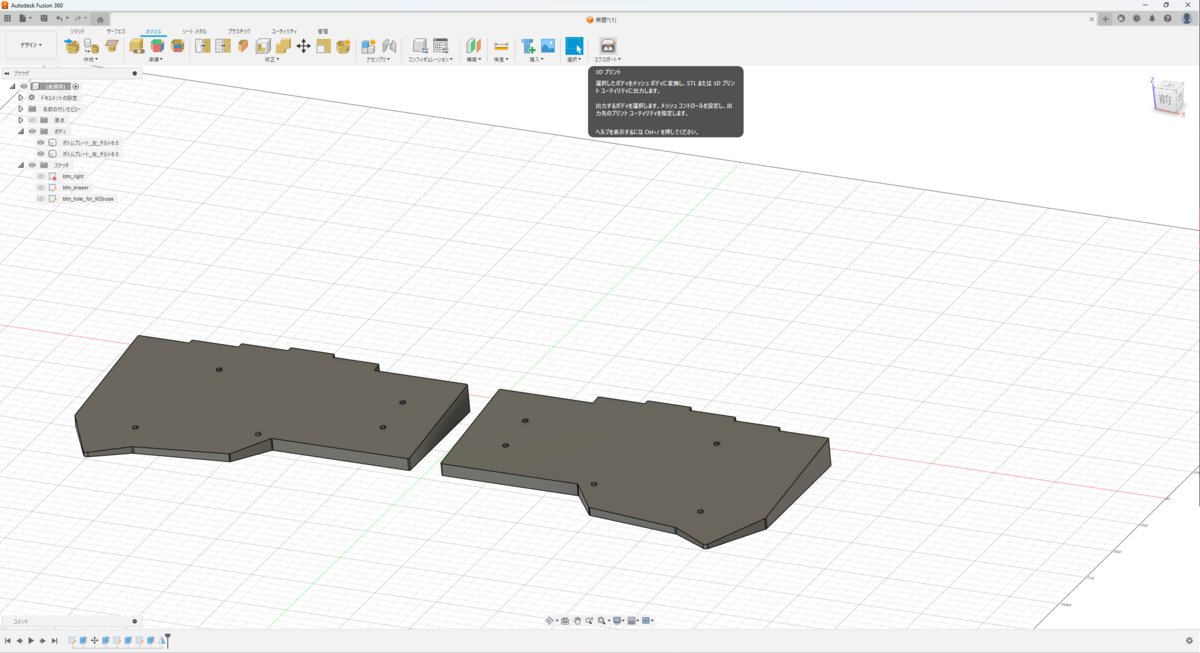
ボディを選択->3D プリント ユーティリティのチェックを外してローカルに保存します。
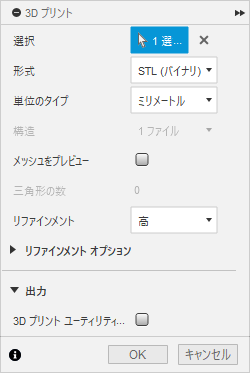
片手ずつしか保存できないので、両手分保存しておきましょう。
Fusion360無料版は保存可能ファイル数が少ないので、
f3dファイルをエクスポートしておくと割りかし便利です。
ファイル->エクスポート->f3dファイルを指定する。

以上で終了です。
3Dプリンターの設定に関しては、私の環境のことしか分からないので、
気の利いたアドバイスは出来そうにないです。面目次第もございません。
明日はアツユキさんの記事です。
この記事は、
Corne-Classic + Alps消音白軸 +
オマケで付いてきたキーキャップ(詳細不明)*4で書きました。